For artists and collectors sponsored by Intercal...your mohair supplier and Johnna's Mohair Store
Please i need help about how to use Photoshop 5 to have a transparent background. I finally bought Photoshop 5 and a book to explain his uses, but i don't understand yet how to use it because i'm rather a visual learner. Shelli, you posted some photos on another post to explain how to do, but can you explain it since the very beginning? First, i open a new photo with the software, then?????? Any help will be greatly appreciate. Thank you in advance, Irene
Irene, I´m not good with computers, but I think I know what you write about...
1.When you star with a new project, you click NEW and a small window pops up.
2. you fill in the size and the 7th field fom the top says ( I hope it does in English) backgroud and you choose transparent.
Now ty this and tell me if it worked ( keepinf fingers crossed ) :crackup:
Gaby 
...and maybe you got some spare "r"s and could send me one :crackup:
I meant: TRY this.
Gaby 
Also if you already have a document open and it has a white (or any color) background, you can select the background eraser and click on the background color and it will go away. The background eraser is in the same spot as the regular eraser in the tools. You will need to right click on the eraser tool to choose the background eraser
Sonya
I only have Photoshop Elements... but when I want a transparent background I MUST save the graphic as a gif format... if I save it as a jpg then the background turns white.
Interesting! There's a background eraser? Laughing here... So many ways to do any one thing in these photo editing programs.
The same goes for transparent backgrounds.
Opening disclaimer: I use Photoshop 7.0 and do not have specific familiarity with Photoshop 5.0, so these instructions, which are based on my experience with a more recent version of the program, may not work exactly as written.
Let's go in order.
1.) If you open a file, such as a photo, generally that file will be "locked." You can tell its locked because the name of the layer, in the LAYERS PALETTE (docked to the right side of your window) will have the name of that layer in italics, and will have a little "lock" symbol next to that name.
If your image is locked, even if you erase the background, you won't end up with "transparent" behind the image. So you have to do a few things first, to make a transparent background even possible.
First... DUPLICATE the layer (the image.) You can do this by right-clicking the layer, in the layers palette, and then clicking DUPLICATE LAYER. Or you can "drag" the layer down to the "NEW LAYER" icon at the bottom of the layers palette, which duplicates it. Either is fine.
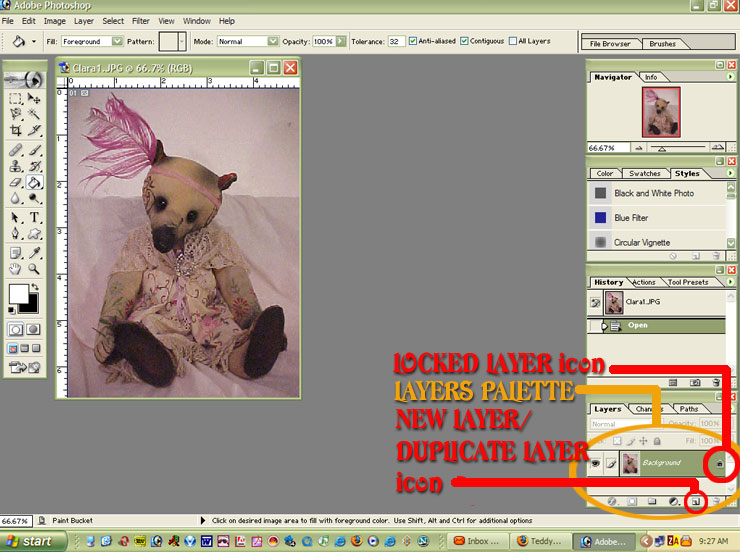
Second... Now you have two layers, both the same. One is locked, the other is not. DELETE the locked one.
2.) Add a NEW LAYER by going to the LAYERS PALETTE and clicking the NEW LAYER icon. This will add a transparent layer to your document. Make sure to place the transparent layer UNDER the image layer.
3.) Get rid of your background. Here's where you can go crazy. There are, like, ten million ways to do this.
a.) You can use the MAGIC WAND tool to SELECT all pixels of the same color in your background, and then DELETE them.
b.) You can manually erase the background using the ERASER tool.
c.) You can click FILTER>EXTRACT and "extract" the image you want to keep, from the background you want to throw away.
d.) And so on...
4.) What you should be left with is your image, with the background removed... on top of a layer which is transparent. Transparent areas show up as grey/white checkerboard.
5.) Laura is right; you can NOT save a file as .jpg (or actually most file types) if you want a SAVED COPY which has a transparent background. This is useful, for example, when working with logo files. Sometimes you want just the text and image of the logo but not the background. So you might save it to transparent so you can place the logo over any background you want, without having to remove extraneous background from your original image.
There are, as far as I know, only two file types which support transparency:
.png
.gif
Either is fine. Each has its own strengths and weaknesses having to do with file size and integrity, etc. I don't really "get" any of that and for my purposes don't really care.
Long story short... if you want to SAVE your file with a transparent background, you MUST choose .png (called PING) or .gif (called GIF) as your file format.
Oh, and I should also mention that any file format that supports LAYERS -- such as .psd (Photoshop Document) or .tif (TIF) will also save to transparent. But that file is not easy to move and manipulate as a unit, because the layers will remain separated unless you "flatten" or "merge" them.
If you don't save as .png or .gif (or, if you want to keep the layers workable, .psd or .tif) -- if you save as .jpg, the software automatically saves your work to a white background.
Hope this helps!
And... If my instructions aren't applicable to Photoshop 7.0, Irene, check online for tutorials. I generally type something very generic in when I'm looking for help. In this case, I might Google, "Photoshop 5.0 erase background" or somethign similar to that, and see what I come up with. There are more tutorials online than you can imagine!
WOW, Shelli
Boy, do I just LOVE the bear (tee-hee!) :dance: :dance: :dance:
Sue
OH, ayup... and credit for this particular bear photo, a recent file I was using in my design work, goes to SUE AT PEGGOTTY, who represents these fabulous PORTOBELLO BEARS, and sent me this picture!



You are an ANGEL Shelli. I'm going to follow your very clear instructions. Thank you also for letting me know about the online tutorials. warm regards, irene
 Sigh . . . well at least I've only messed up on one layer so far!
Sigh . . . well at least I've only messed up on one layer so far!
Thanks, Shelli! :hug:
Eileen
thanks Shelli I have known how to make things transparent for ages but could never save them properly it was driving me nuts . I have just followed your instructions, saved as ping and yay yay yay yay it worked first time I think I will give you a big hug :hug: :hug: :hug: :hug: :hug: :hug: :hug: :hug: :hug: :hug: :hug: :dance: